shopifyをもっと使いこなそう!≪Part.2 Search & Discovery≫
shopifyのストア作成サービス『はじめてEC』チームの構築担当”はじめてECサポート隊”です。
このシリーズでは、既にshopifyを利用している方が、shopifyを便利に使いこなしたり、便利機能を使ってネットショップの集客につなげるためのあれこれをご紹介していきます。
どんなふうに使うのか気になっていたけど良くわからないと放置していたshopifyユーザーの方、もったいないですよ!
これを読んでやってみようと思って頂けたら嬉しいです。
今回ご案内するSearch & Discoveryのご説明は、少し長くなっておりますが、全部使わなくても、特に気になる部分の設定だけでもいいので、是非挑戦してみてください。


shopify『Search & Discovery』について
簡単な設定で、ネットショップでの検索を詳細でより使い勝手のよいものにできる、shopifyが開発した無料アプリです。
特に利用すると便利な以下の機能について説明します。
- 絞り込み
絞り込みボタンを作成して、商品を検索しやすくします - 類義語
類義語として登録しておくと、近い言葉でも検索できるようになります - おすすめ(商品ページにおすすめセクションがあるテーマを利用している場合)
商品ページに他の関連する商品や、見ている商品と一緒に購入する事が多い商品などを表示できます - 商品の販売促進(以前の商品の検索順位引き上げ)
特に見て欲しい商品を検索結果で上位に表示させることができます - 検索のパフォーマンス(ストア分析)
分析機能を活用し、ストアの検索方法やストアに行き着くまでの行動を把握できます
これらの設定により、お客様がネットショップ内で商品を検索しやすくなったり、分析を活用してネットショップの導線の変更を行う事で、集客や売上アップへと繋げる事が期待できますので、積極的に活用していきましょう!
shopifyでのアプリのインストール方法についてはこちらをご参照ください。
アプリはこちらから。
各設定方法
1,絞り込み
絞り込み条件を予め設定しておくと、サイト内のコレクションページで絞り込みのプルダウンが表示されお客様も簡単に検索ができるようになります。
表示例と前準備
≪表示例≫ 価格で絞り込む場合(※テーマにより異なります、例はDawnのコレクションページ)
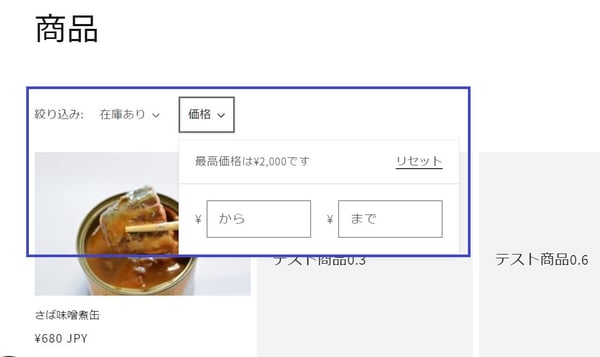
前準備
絞り込みを行うため、商品ページの「商品整理」や前回ご紹介した「メタフィールド」など、何を絞り込みの条件とするかを決めます。
表示例の価格のように、元々商品ページに必須の入力欄がある箇所は設定の必要はありませんが、それ以外の条件の場合は、あらかじめ商品登録ページで設定しておきます。
例えば、ラッピング対応商品のみで絞り込む場合は、以下の方法などで商品ページの設定を先に行います。
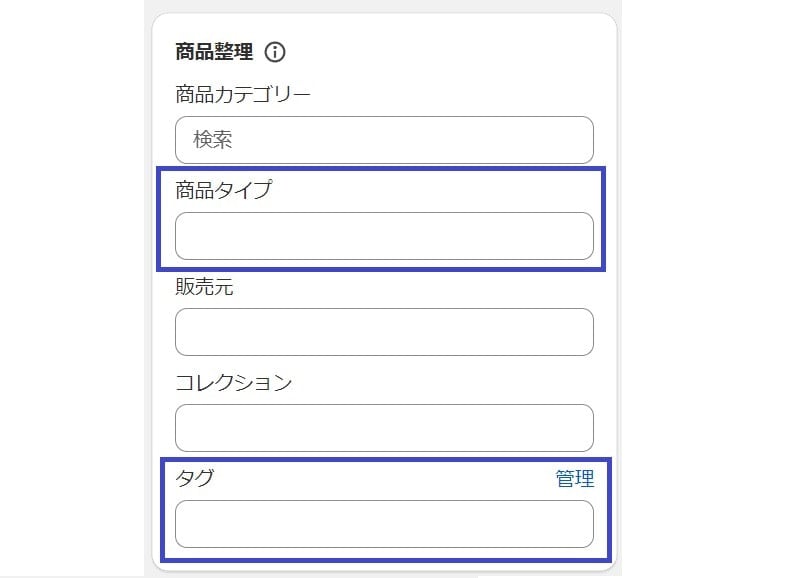
- 商品ページのメタフィールドに「ラッピング」の欄を作成して、対応商品のみ「ラッピング可能」と入力する⇒アプリ設定のソースはメタフィールドを選択
- 商品ページでラッピングタグを作成して対応商品のみにタグ付けする⇒アプリ設定のソースはタグを選択
- 商品ページの商品タイプに「ラッピング可能」などと入力する⇒アプリ設定のソースは商品タイプを選択
設定
設定は、アプリ>Search & Discovery>絞り込み>絞り込みを追加 からです。
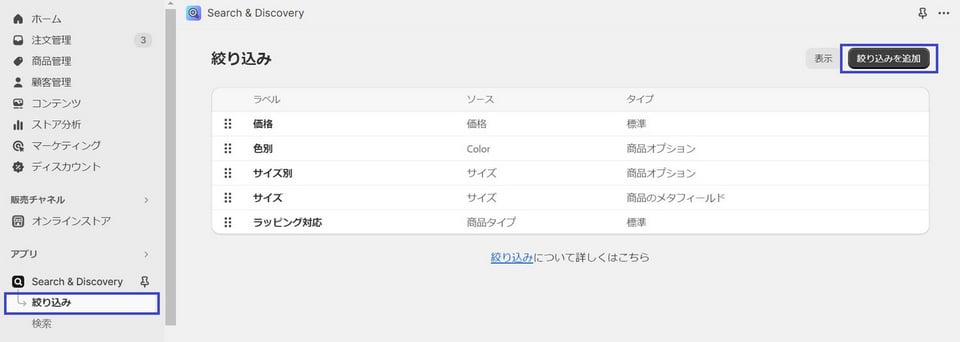
ソースの「絞り込み検索元」をクリックして、絞り込みの条件をクリックします。
タグ、価格、サイズ、商品オプションの種類、メタフィールドなどから、何を元に絞り込むかを選択します。
ラベルは絞り込みボタンに表示されるので、分かりやすい検索名を入れます。
入力後に「保存」すれば、プルダウンが表示されるようになります。
2,類義語
通常の検索では、商品ページのタイトルやページの内容にその文言が完全一致で入っている場合のみ検索結果として表示されますが、類義語グループの設定をすると近い言葉でも検索結果で表示されるようになります。
設定した類義語のどれかで検索した場合、本来商品ページに記載のないワードでも、検索結果として表示されるという事です。
例えば類義語で「白」「オフホワイト」「アイボリー」などで登録しておくと、「白」を検索した場合に「オフホワイト」「アイボリー」で設定されている商品も検索結果として表示されます。
shopifyヘルプページでは類義語に関して「スペルミスなどは考慮して検索結果を出しますので、スペルミスを想定したワードの設定は必要ありません」となっておりますが、日本語での対応はできていないようなので、カタカナと平仮名や、入力間違いしそうなワードなどは類義語グループを設定すると良いでしょう。
設定
検索>類義語>類義語グループを作成する から設定します。
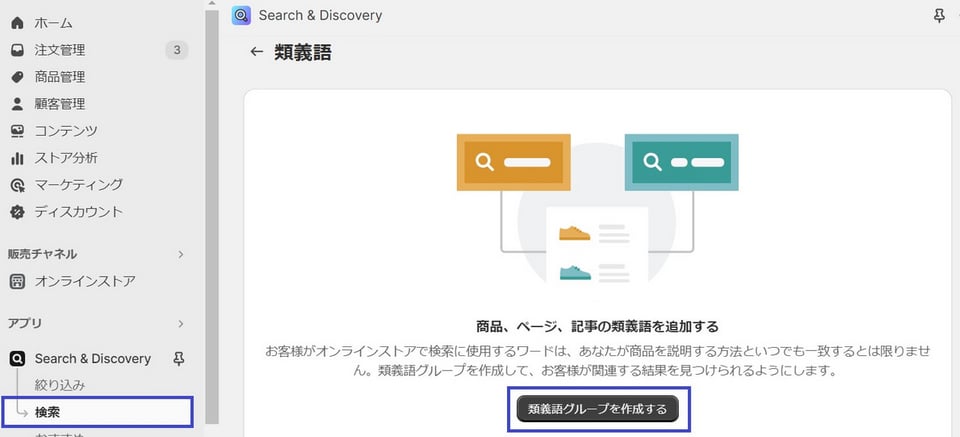
類義語:検索ワードを入力して、「追加」をクリックします。 (最低2個以上、最大20個まで入力可能) 類義語に入力すると、設定したワードが下に表示されます。不要なワードは、横の×で削除できます。 一つのワードを複数の(他の)グループで使う事はできません。
類義語グループのタイトルを入力する:グループに名前を付けます
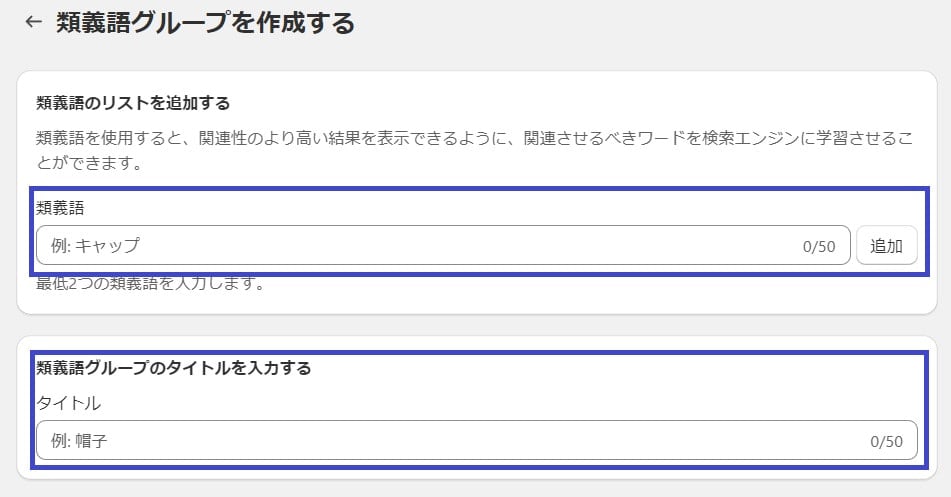
最後に「保存」をクリックします。
3,おすすめ
商品ページに関連するおすすめ商品を表示したり、見ている商品と一緒に購入される事が多い商品を表示する事ができます。
表示するには、アプリの設定とテンプレートでのセクションやブロックの追加が必要です。
(テンプレートで「付属商品」や「おすすめ商品」を追加する箇所が出てこない場合など、テーマの種類やバージョンによっては追加できない場合があります。)
設定
アプリの設定
アプリ>Search & Discovery>おすすめ>おすすめ商品 「おすすめを追加」から設定します
商品を選択する:「商品を検索」でワード検索するか「閲覧」をクリックし、設定したい商品を選択して「追加」します。
付属商品を追加する:選択した商品と一緒に購入されることが多い商品(例えばコーヒー豆に対してのフィルターや、ブラウスに対してのセットアップのスカートなど)があれば上記と同じ要領で設定します。(最大10点)
関連商品を追加する:選択した商品と類似した商品で、購入してもらえる可能性のある代替商品などを設定できます。
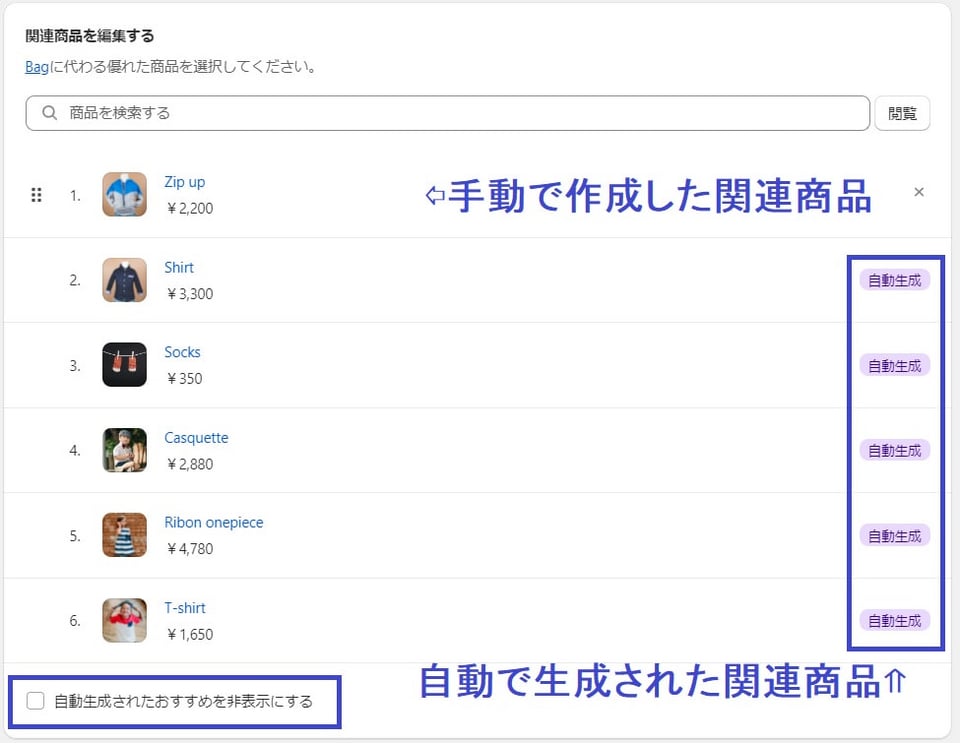
商品を選択した際に、関連する商品が自動生成されます。それ以外に「商品を検索」でワード検索するか「閲覧」をクリックして選択して「追加」する事も可能です。
追加した商品は一番上に追加され、追加した商品の中では(左側の点が6個並んでいる所をドラッグ&ドロップで)順番を変更する事ができます。
自動生成された商品は順番の変更ができず、自分で追加した商品の上に持ってくることはできません。
また、自動生成された商品の一部のみを削除する事はできないため、変更したい場合は、「□自動生成されたおすすめを非表示にする」にチェックを入れて、全てを手動で設定する必要があります。
自動生成される関連商品は、商品に加わる変更やお客様の行動の変化に応じて調整されるため、自動生成される関連商品を自分で選択した関連商品とともに表示できるように設定しておく方が望ましいです。自分で選択したおすすめ商品が売り切れたり、非公開になったりした場合にも、おすすめ商品が確実に表示されるようにするためです。
売り切れている商品や、閲覧しているお客様のカートにすでに入っている商品は表示されません。
在庫切れでも表示させたい場合は、アプリの設定で「在庫切れの商品」を「他のすべての結果との組み合わせ」や「最後」で選択して「保存」します。
テンプレートへの追加
すでに商品ページに「関連商品」(You may also like)や、商品説明の下に「付属商品」(Pairs well with)、が出ている場合はテンプレートの追加作業は不要です。
※「関連商品」は旧バージョンでは「おすすめ商品」と表示されておりましたのでご注意ください。
オンラインストア>カスタマイズ>上部のホームページを商品に変更>デフォルトの商品 など表示したい商品のテンプレートを開きます。
関連商品:(通常は元から追加されています)テンプレートの最下部「セクションを追加」より「関連商品」(おすすめ商品)を選択して追加します。
付属商品:商品情報の最下部「ブロックを追加」より「付属商品」を選択して追加します。
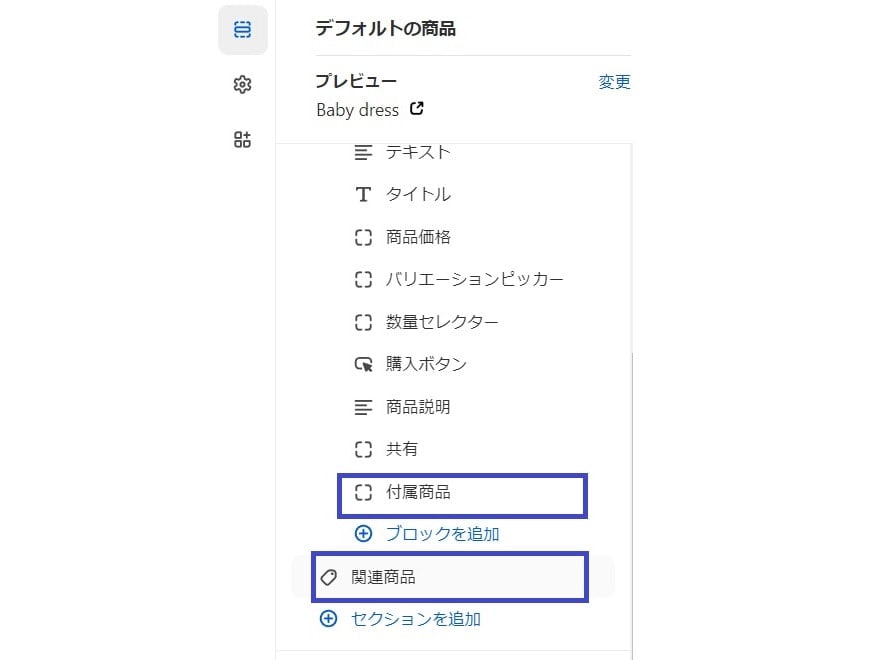
4,商品の販売促進
(以前の商品の検索順位引き上げ)
特に見て欲しい商品を検索結果で上位に表示されるように、特定の商品に検索ワードを設定しておくことができます。
例えば新商品を追加した時に、該当の商品に「新商品」「新着」などと設定しておくと、お客様がそのワードで検索した時に、こちらで設定した商品が検索結果の上位に表示されます。
アプリ>Search & Discovery>検索>商品の販売促進 「販売促進する商品を作成する」から設定します
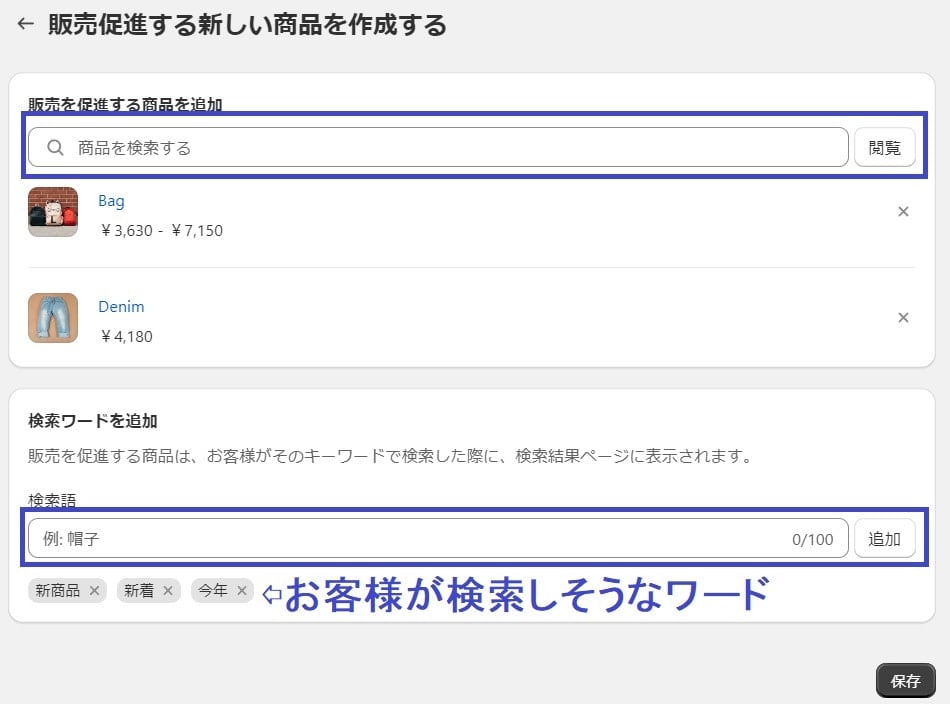 ただしこちらの検索は、ストア内での検索にのみ有効で、検索エンジンには影響しません。
ただしこちらの検索は、ストア内での検索にのみ有効で、検索エンジンには影響しません。
5,検索のパフォーマンス(ストア分析)
レポートの表示
分析機能を活用し、ストアの検索方法やストアに行き着くまでの行動を把握できます。 (予測検索機能を使用した検索は含まれません。予測検索についてはこちら)
確認するには、各項目の右上のグラフマーク「レポートを表示」をクリックします。
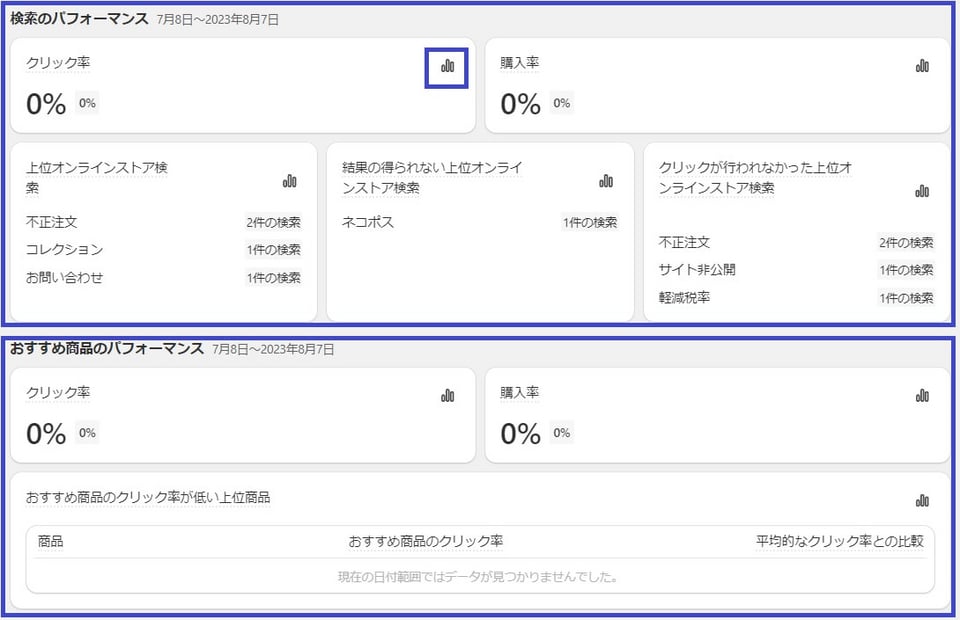
通常は、過去30日間のデータが表示されます。それ以外の期間を確認したい場合、日付の箇所をクリックして期間を設定し、「適用」させます。
「毎日」の箇所をクリックして表示単位を変更できます。
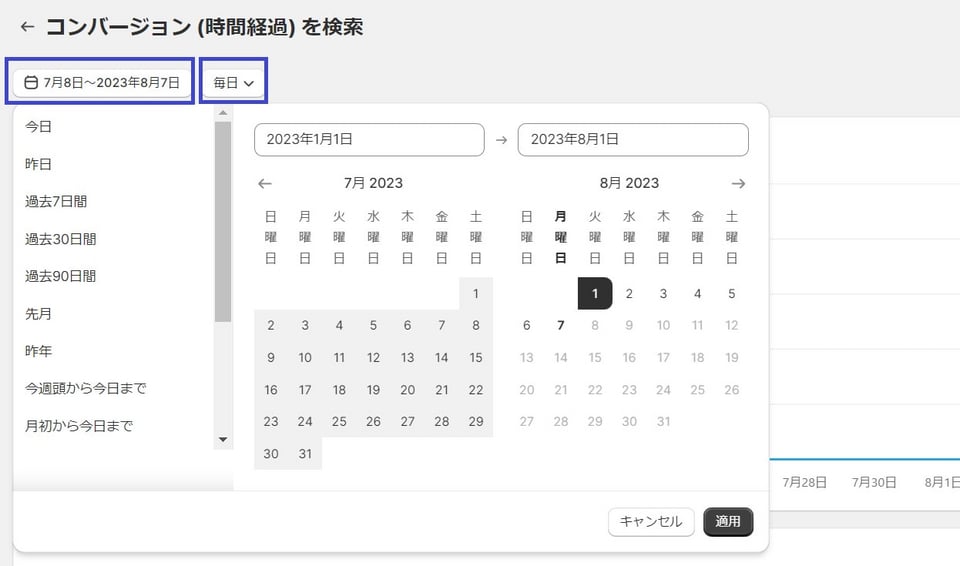
レポートの利用方法
印刷するには:レポート画面右上の「印刷」ボタンで印刷可能です。
ダウンロードするには:「エクスポート」から、CSV (カンマ区切り値) の表としてダウンロード可能です。
以下を参考にして、お客様の検索行動を把握し、それを元にSearch & Discoveryアプリの設定を行うと、検索パフォーマンスの向上が見込めます。
検索のパフォーマンス
クリック率:検索結果をクリックしているお客様の人数
購入率:検索結果で見つけた商品を購入しているお客様の人数
上位オンラインストア検索:お客様によって最も頻繁に使用された検索ワード
結果の得られない上位オンラインストア検索:結果につながらなかった検索
クリックが行われなかった上位オンラインストア検索:クリックにつながらなかった検索ワード
おすすめ商品のパフォーマンス
クリック率:おすすめ商品をクリックしているお客様の人数
購入率:おすすめで見つけた商品を購入したお客様の人数
おすすめ商品のクリック率が低い上位商品:過去30日間の売れ筋商品のうち、クリック率が平均を下回っているおすすめ商品
最後に
皆さんどうでしたか?ストアに検索ボタンを設置できましたか? この記事を見て、実際に機能を追加して頂いた方のネットショップが、より便利になって集客に繋がれば嬉しいです。
shopifyのデフォルト機能「ストア分析」の行動レポートと併せて、ストアのパフォーマンス向上、集客に役立てて下さい。
「ストア分析」の行動レポートについての詳細はこちらからご確認いただけます
shopifyにはいろいろな機能やアプリが用意されていますが、沢山ありすぎてどんな事ができるのかも知らないという方も多いのではないでしょうか。
ネットショップによってはそれらの機能を使いこなすことにより、作業時間を短縮したり、お客様にとっても使いやすいネットショップになったり、集客アイテムになったりもするので、どんどん挑戦してみて下さいね
同じシリーズの次回は、こちらも集客アイテムとして必須、コストを抑えてできるだけ簡単にメールマーケティングを始めたいストアに最適な『Shopify メール』をご紹介する予定です。
用意されたテンプレートで簡単にデザイン性のあるメールが作成でき、毎月10,000通まで無料でメールを送信できる、便利なお勧めアプリです!

フォローしませんか?

